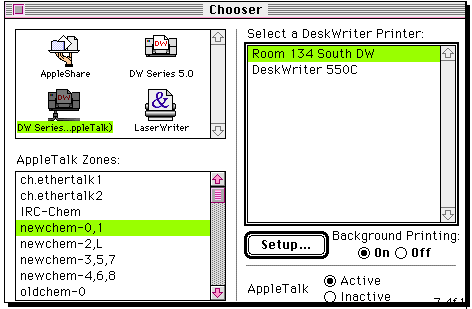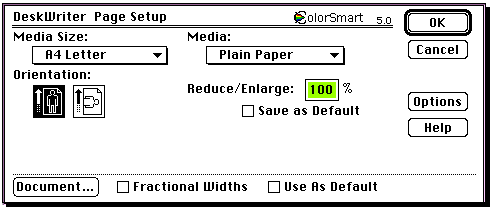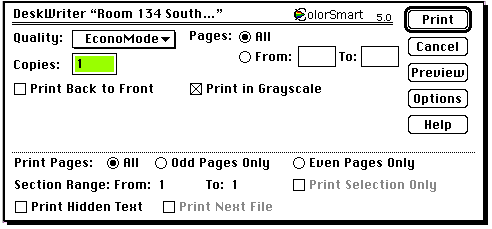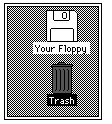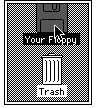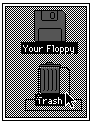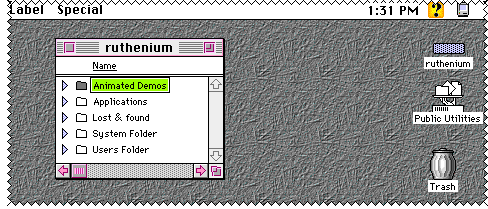
 in the top left does not spin round, there is probably a software or hardware
fault on the system. All such faults should be reported to Sue Johnson (4567)
or to Henry Rzepa (45774), along with the "name" of the Mac if you know it
(ruthenium in this case). The cursor
in the top left does not spin round, there is probably a software or hardware
fault on the system. All such faults should be reported to Sue Johnson (4567)
or to Henry Rzepa (45774), along with the "name" of the Mac if you know it
(ruthenium in this case). The cursor
 on
a Mac is controlled by moving the mouse. If
on
a Mac is controlled by moving the mouse. If
 fails to respond to the mouse, the Mac may be "hung". The best way of
"restarting" such a hung Mac is to hold down the following three keys
simultaneously:
The ctrl key (normally located on the bottom left of the keyboard)
• (next but one to the right of it) and the "power" key (the key on
the top right):
fails to respond to the mouse, the Mac may be "hung". The best way of
"restarting" such a hung Mac is to hold down the following three keys
simultaneously:
The ctrl key (normally located on the bottom left of the keyboard)
• (next but one to the right of it) and the "power" key (the key on
the top right):
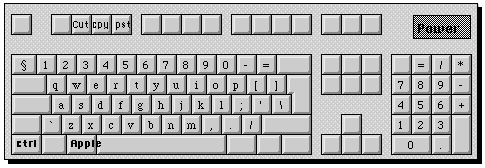
 to the
to the
 item on the top of the screen, press the mouse button, and whilst keeping
it pressed move the cursor down until it reaches Show Balloons or Macintosh
Guide. The item will turn black, indicating it is selected. Whilst it is black,
release the mouse button. The Guide will help you perform most actions on the
Mac. Ballons will make most items you point to produce a small "speech balloon"
containing a short explanation. This is a very good way to find out how a
program works! After some experimentation, you will probably want to switch the
balloon help off by reversing the procedure described above.
item on the top of the screen, press the mouse button, and whilst keeping
it pressed move the cursor down until it reaches Show Balloons or Macintosh
Guide. The item will turn black, indicating it is selected. Whilst it is black,
release the mouse button. The Guide will help you perform most actions on the
Mac. Ballons will make most items you point to produce a small "speech balloon"
containing a short explanation. This is a very good way to find out how a
program works! After some experimentation, you will probably want to switch the
balloon help off by reversing the procedure described above.
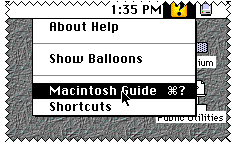
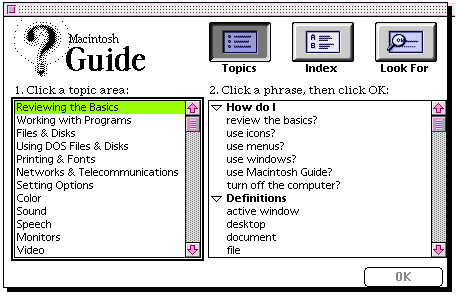
 over text or an icon and pressing the single mouse button down. For example
along the top of the screen items such the
over text or an icon and pressing the single mouse button down. For example
along the top of the screen items such the
 File, Edit. special etc when selected cause further menus to
appear. If you move
File, Edit. special etc when selected cause further menus to
appear. If you move
 to the spinning
to the spinning
 (it may instead look like
(it may instead look like
 )
on the top left, and press the mouse button, various "Apple menu" items
appear.
)
on the top left, and press the mouse button, various "Apple menu" items
appear.
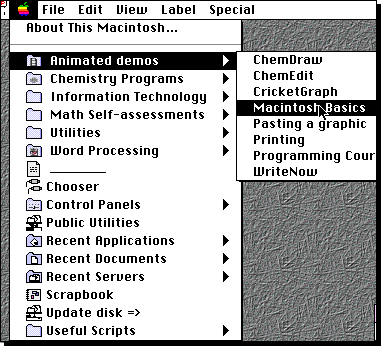
 )
should contain entries for most of the programs you will be using. To start any of these
running, move
)
should contain entries for most of the programs you will be using. To start any of these
running, move  to the item you want, wait for it to turn black ("highlighted") and release the
mouse button to invoke the item. Note that you cannot run the same program
twice, but you can open several different programs simultaneously, up to the limit
of the so-called "system" memory.
to the item you want, wait for it to turn black ("highlighted") and release the
mouse button to invoke the item. Note that you cannot run the same program
twice, but you can open several different programs simultaneously, up to the limit
of the so-called "system" memory.
 and press the mouse button, but do not release it yet. A menu appears
showing the running applications;
and press the mouse button, but do not release it yet. A menu appears
showing the running applications;
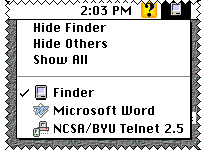
 changes to represent the active application.
changes to represent the active application.
 or
or  and selecting the "About ..." item at the top of the menu. One
application that is always running managing the memory, the programs and
their windows is called "The Finder". When Finder is active, its window
is called "The Desktop", on which you get to see various "Folders" containing
programs or documents and any disks or "file servers" that may be "mounted".
The "About ..." item in the Apple menu for Finder gives you an "About
this Macintosh" entry;
and selecting the "About ..." item at the top of the menu. One
application that is always running managing the memory, the programs and
their windows is called "The Finder". When Finder is active, its window
is called "The Desktop", on which you get to see various "Folders" containing
programs or documents and any disks or "file servers" that may be "mounted".
The "About ..." item in the Apple menu for Finder gives you an "About
this Macintosh" entry;
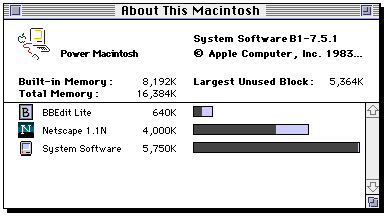
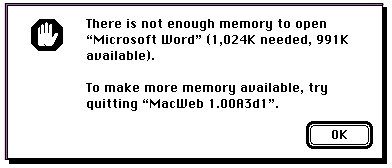
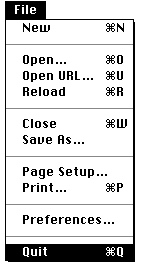
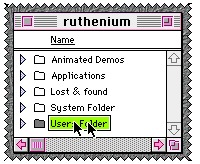
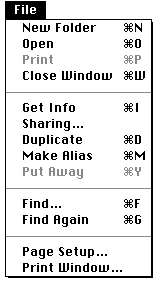
| Claris Works | An integrated word processor, spreadsheet, database, drawing program |
| ChemDraw | Chemical structure diagrams |
| ISIS/Draw | An alternative Chemical structure program |
| gNMR | NMR Simulation Program |
| CAChe | Molecular Modelling programs |
| Mathematica | Mathematical package |
| Cricket Graph | Graphs of numerical data |
| Curve Fit | Least Squares Curve Fitting |
| MacX | X-Window communications program |
| Telnet | Terminal emulation program |
| Eudora | Electronic Mail program |
| Netscape | World-Wide Web program |
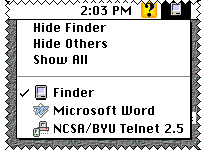
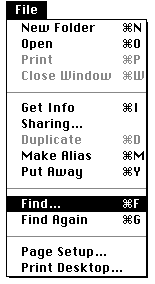
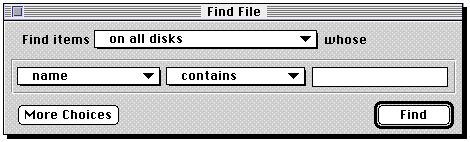
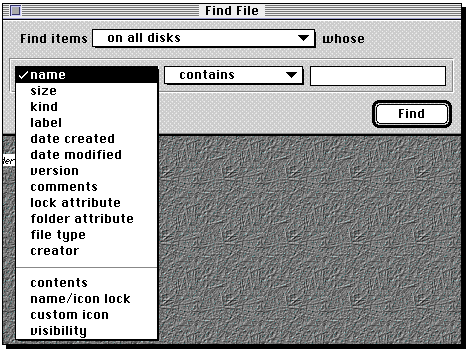
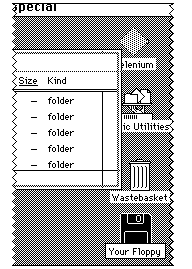
 or other cursor freezes) or some other fault develops, the entire contents of
the fast volatile memory will be lost. Normally, the disk version of your
document will still be useable, and if you have updated it frequently, you will
not lose much work. However, even hard or floppy disks can "go bad". Most
people encounter about one bad disk every six months. Murphy's Law states that
this will almost certainly happen the day before you are due to hand in a vital
report!. It is strongly advised that for every one hours work, you write out
your document to a second floppy disk. Select Save as... from the
File menu and then Eject your working disk and insert a second
one. For even more security, you should rotate three disks in this manner. You
should write every one days work to a floppy disk and then "Write Protect" the
disk by moving the little 3mm square plastic lock at the bottom of the disk so
that a hole is exposed in the disk. This eliminates the possibility of
accidentally deleting or reformatting the disk, or of a rogue program damaging
the disk files in some way that makes them unreadable (this actually happens to
unprotected disk surprisingly often, again almost always when a vital report is
due).
or other cursor freezes) or some other fault develops, the entire contents of
the fast volatile memory will be lost. Normally, the disk version of your
document will still be useable, and if you have updated it frequently, you will
not lose much work. However, even hard or floppy disks can "go bad". Most
people encounter about one bad disk every six months. Murphy's Law states that
this will almost certainly happen the day before you are due to hand in a vital
report!. It is strongly advised that for every one hours work, you write out
your document to a second floppy disk. Select Save as... from the
File menu and then Eject your working disk and insert a second
one. For even more security, you should rotate three disks in this manner. You
should write every one days work to a floppy disk and then "Write Protect" the
disk by moving the little 3mm square plastic lock at the bottom of the disk so
that a hole is exposed in the disk. This eliminates the possibility of
accidentally deleting or reformatting the disk, or of a rogue program damaging
the disk files in some way that makes them unreadable (this actually happens to
unprotected disk surprisingly often, again almost always when a vital report is
due).
 cursor
with the mouse to the start of some text to be selected, press the mouse button
but do not release, move the cursor to the end of the text to be
selected, and release the button. The text goes black (or some other colour on
a colour system). Whilst so
cursor
with the mouse to the start of some text to be selected, press the mouse button
but do not release, move the cursor to the end of the text to be
selected, and release the button. The text goes black (or some other colour on
a colour system). Whilst so
 the "attributes" of the text can be modified, ie it can be deleted,
changed in size, italicised, the font changed etc, or in some word processor
such as Word "dragged" to a new location. If you have made a typing error at
any stage, the error can be corrected by selecting the text to be replaced and
immediately typing the corrected entry.
This is an area where command key shortcuts are particularly
useful (• with X, C, V).
A newer alternative to copy-n-paste is "drag-n-drop" editing.
A selection of text or graphic is made as usual, and then this item is
"dragged" with the mouse from its old location in one program to its new
location in either the same window or another window or even program.
Not all programs support this feature however.
Also on the horizon, and expected to
be introduced during 1996, is the idea of a "compound document". This dispenses
with the idea of applications between which data has to be moved, and focuses
instead on a single document. As each component of a document is selected, so
the toolbar at the top responds to the selection and changes. Thus in effect
the text, images etc are actually staying put, and its the applications that
move around! The user has to do nothing! The "drag-n-drop" metaphor is still
used for moving data from one document to another of course.
the "attributes" of the text can be modified, ie it can be deleted,
changed in size, italicised, the font changed etc, or in some word processor
such as Word "dragged" to a new location. If you have made a typing error at
any stage, the error can be corrected by selecting the text to be replaced and
immediately typing the corrected entry.
This is an area where command key shortcuts are particularly
useful (• with X, C, V).
A newer alternative to copy-n-paste is "drag-n-drop" editing.
A selection of text or graphic is made as usual, and then this item is
"dragged" with the mouse from its old location in one program to its new
location in either the same window or another window or even program.
Not all programs support this feature however.
Also on the horizon, and expected to
be introduced during 1996, is the idea of a "compound document". This dispenses
with the idea of applications between which data has to be moved, and focuses
instead on a single document. As each component of a document is selected, so
the toolbar at the top responds to the selection and changes. Thus in effect
the text, images etc are actually staying put, and its the applications that
move around! The user has to do nothing! The "drag-n-drop" metaphor is still
used for moving data from one document to another of course.